|
آموزش رایانه/ویندوز/برنامه/هک/موبایل/ترفند آموزش کامپیوتر و نرم افزار |
||||||||||||||||||||||||||||||||||||||||||||||||
|
چهار شنبه 23 فروردين 1391برچسب:, :: 13:48 :: نويسنده : مرتضی
Windows Product key Finder نام ابزار كوچكی است كه هنگام نصب ویندوز به كمك شما می آید ، البته در ایران چون تقریبا تمام ویندوز های نصب بر روی PC ها اورجینال نیستند ، میتوان برای حتی كد رجیستر غیرقانونی ویندوز را در اینترنت یافت .
ولی این آموزش مخصوص كسانی است كه از ویندوز اورجینال استفاده می كنند و حالا بنا به دلایلی می خواهند ویندوز خود را عوض كنند ولی كد رجیستر اورجینال و قانونی ویندوز را بنا به دلایلی ندارند ، كه این مشكل بیشتر برای دارندگان لپ تاپها در ایران رخ می دهد. 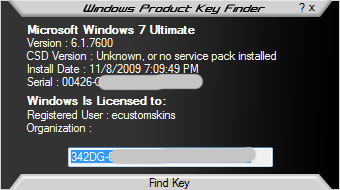
 شما لپ تاپی را خریداری می كنید ، و میخواهید كه پس از مدتی ویندوز خود را پاك و دوباره نصب نمائید ، در این هنگام است كه با استفاده از این ابزار كوچك میتوانید كد رجیستر قانونی ویندوز خود را استخراج و در هنگام نصب دوباره از آن استفاده نمائید ... شما لپ تاپی را خریداری می كنید ، و میخواهید كه پس از مدتی ویندوز خود را پاك و دوباره نصب نمائید ، در این هنگام است كه با استفاده از این ابزار كوچك میتوانید كد رجیستر قانونی ویندوز خود را استخراج و در هنگام نصب دوباره از آن استفاده نمائید ... این ابزار كوچك سه نسخه windows Vista، Windows XP و windows 7 را پشتیبانی می نماید. این ابزار كوچك سه نسخه windows Vista، Windows XP و windows 7 را پشتیبانی می نماید.
سه شنبه 22 فروردين 1391برچسب:, :: 15:16 :: نويسنده : مرتضی
چگونه برای وبلاگ لوگو بسازیم لوگو در لغت به معنای نماد یك شركت یا كارخانه یا مجله و روزنامه می باشد. به عنوان مثال لوگوی شركت ایران خودرو به شكل یك اسب است و یا لوگوی روزنامه همشهری كلمه "همشهری" به صورت مقطع می باشد. اما در زمینه وبلاگ ها لوگو به تصویر كوچكی (در حد 85 در 35 پیكسل) گفته می شود كه در واقع نماد آن وبلاگ است. اكثر وبلاگ ها لوگو دارند. اما لوگوها غیر از آن كه نماد یك وبلاگ هستند چه استفاده دیگری دارند؟ شما می توانید با قراردادن كد لوگوی وبلاگتان در زیر لوگو ، از دیگران بخواهید كه آن را در وبلاگ خود قرار دهند. لوگوی شما به وبلاگ شما لینك شده بنابراین اگر فردی لوگوی شما را در وبلاگش قرار دهد ، بینندگان وبلاگ آن فرد با كلیك بر روی لوگوی شما ، به وبلاگ شما خواهند آمد و این باعث افزایش بازدیدكنندگان وبلاگ شما می شود. معمولا قرار دادن لینك و لوگو در وبلاگ ها به صورت دوطرفه است یعنی فردی لینك یا لوگوی وبلاگ دیگری را در وبلاگ خود قرار می دهد و شما نیز لینك یا لوگوی او را در وبلاگ خود قرار می دهید. چگونه لوگو بسازیم؟ شما اگر كار با برنامه Photoshop را بلد باشید می توانید به راحتی یك لوگو بسازید. در ادامه مطلب به شما آموزش می دهیم كه چگونه یك لوگو بسازید . ادامه مطلب ... سه شنبه 22 فروردين 1391برچسب:, :: 15:16 :: نويسنده : مرتضی
اگر تمایل دارید بدانید كه چقدر زمان می برد تا رایانه شما پس از روشن كردن آن بالا بیاید ، پس مراحل زیر را دنبال نمائید: محاسبه زمان Start up (بالا آمادن ویندوز) : در صورت بروز مشكل در رابطه با همین مطلب در قسمت نظرات مطرح نمائید سه شنبه 22 فروردين 1391برچسب:, :: 15:16 :: نويسنده : مرتضی
ویژگی Run یکی از ویژگی هایی است که تا ویندوز ویستا در منوی استارت وجود داشت و کارایی های منحصر بفرد خود را در اجرا و فراخوانی سریع بعضی از قسمت های ویندوز بهمراه داشت! در این مطلب آموزش برگرداندن ویژگی Run رو به منوی Start بصورت مرحله به مرحله برای کابران آماده نموده ایم... 1. ابتدا بر روی منوی Start از نواز وظیفه کلیک راست و بر روی Properties کلیک نمائید. 2. در پنجره بازی شده بر روی دکمه Customize کلیک نمائید 3. در این قسمت تیک گزینه Run Command را فعال و بر روی OK کلیک نمائید. 4. منوی Start را باز کرده و ویژگی Run برای شما فعال شده است... سه شنبه 22 فروردين 1391برچسب:, :: 15:16 :: نويسنده : مرتضی
یكی از مواردی كه در ویندوز باعث ناراحتی و اذیت كابر در محیط ویندوز میشه ، پیغام هایی هستش كه بعد از آپدیت ویندوز برای Restar سیستم شما به نمایش در میاد كه مثلا هر 10 دقیقه این سوال رو از شما میكنه كه مایل به ریستارت هستید یا نه ؟ یا اینكه اصلا در بعضی مواقع بطور خودكار و بدون هیچ سوالی سیستم شما Restart میشه و باعث میشه كه خیلی از كارهای ذخیره نشده شما از بین بره !!! خوشبختانه یك راه حل وجود دارد!!!
سپس به ترتیب مسیر زیر وارد شوید : Computer Configuration>Administrative Templates>Windows Components>Windows Update در قسمت راست پنجره باز شده به دنبال گزینه زیر بگردید و آن را با دابل كلیك باز نمائید : No auto-restart for scheduled Automatic Updates installations سه شنبه 22 فروردين 1391برچسب:, :: 15:16 :: نويسنده : مرتضی
Windows Update یکی از ویژگیهایی است که در ویندوز Vista پس از ویندوز XP که در آن برای بروزرسانی ویندوز باید به صفحه وب مایکروسافت مراجعه میکردید، به تکامل رسید و دیگر نیازی به مراجعه به سایت مایکروسافت نبود ! و پس از آن نیز ویژگی آپدیت ویندوز با کمی تغییرات در ویندوز 7 به تکامل رسید و اکنون شما براحتی خواهید توانست لیستی از تمامی بروزرسانی های موجود برای ویندوز 7 خود چه ضروری و چه غیرضروری را بهمراه مشخصات دقیق هرکدام را در خود ویندوز مشاهده نمائید و با انتخاب موارد مورد نیازتان از دانلود آپدیتها و بروزرسانی های غیر ضروری جلوگیری نمائید! 1. Windows Update در کدام قسمت ویندوز قرار دارد؟!
سه شنبه 22 فروردين 1391برچسب:, :: 15:16 :: نويسنده : مرتضی
برای وصل شدن به Google Mail از طریق موبایل مسیر زیر را طی کنید:
بر روی ویواز تست شده است ،موفق باشید. سه شنبه 22 فروردين 1391برچسب:, :: 15:16 :: نويسنده : مرتضی
آموزش اتصال به کامپیوتر دیگر از راه دور توسط نرم افزار Team Viewer 7 : در این مرحله ابتدا از اتصال کامپیوتر به اینترنت اطمینان حاصل نمائید ...
بمنظور اتصال به کامپیوتر دوم ، باید ID و Password آن سیستم را که نرم افزار Team Viewer برای آن مشخص نموده داشته باشید .
در قسمت مربوط به Partner ID ، آیدی کامپیوتر دوم را تایپ نمائید و بر روی Connect to partner کلیک نمائید، نرم افزار پسورد کامپیوتر دوم را سوال میکند که وارد کردن پسورد کامپیوتر دوم به آن متصل خواهید شد. توجه نمائید که از ویژگیهای نرم افزار TeaM Viewer این می باشد که حتی با یک سرعت اینترنتی معمولی هم جوابگوی نیازهای شما خواهد بود! در ادامه مطلب آموزش برای کسانی که از شبکه استفاده می کنند. سه شنبه 22 فروردين 1391برچسب:, :: 15:16 :: نويسنده : مرتضی
در ویندوز 7 برای برخی از کشورها تم های مخصوص به همان کشور در نظر گرفته شده است که با توجه به اطلاعاتی که شما در هنگام نصب ویندوز وارد می نمائید تم مخصوص به همان کشور بر روی سیستم نصب خواهد شد! در این مطلب آموزش فعالسازی تم های مخفی ویندوز 7 که مخصوص کشورهایی نظیر آمریکا ، روسیه ، فنلاند ، برزیل ، ایتالیا و ... را خواهیم خواند. روش انجام این کار بسیار ساده بوده که در چند مرحله و برای کاربران آماده گردیده است.... 1. ابتدا پنجره My Computer را باز کرده (WinKey + E) و به آدرس C:/Windows/winsxs بروید 2. در پوشه winsxs از قسمت جستجوی ویندوز ، عبارت theme.* را جستجو نمائید ؛ لیستی از تم های موجود مخصوص به سایر کشورها نمایان خواهد شد ، با دابل کلیک بر روی هرکدام ، آنها به لیست تم های شما اضافه خواهند شد. «بمنظور دیدن تصویر در اندازه واقعی روی آن کلیک کنید» 3. با کلیک راست بر روی صفحه دسکتاپ و انتخاب گزینه Personalize پنجره حاوی تم های نصب شده نمایش داده خواهد شد توجه: برای انتخاب تم ها بر روی گزینه موردنظرتان کلیک چپ نمائید.
سه شنبه 22 فروردين 1391برچسب:, :: 15:16 :: نويسنده : مرتضی
Teracopy:
در طی دو سه سالی که از عرضه ویندوز 7 میگذره، اونقدر که در مورد مزایا و برتریهاش نسبت به ویندوزهای قبلی صحبت شده، در مورد معایبش بحث نشده. یکی از بخشهای ویندوز 7 که هنوز هم با مشکلات زیادی مواجهه، عملکرد این سیستم عامل موقع کپی کردن فایلهاست. کپی فایلها در ویندوز 7 چه مشکلاتی داره مگه ؟ موقع کپی، به خصوص اگه تعداد زیادی فایل رو با هم کپی کنیم، اطلاعات دقیقی از وضعیت انجام کار به ما نمیده، امکان توقف موقتی کپی فایلها رو نداریم، سرعت کپی پایینه، اگه یه فایل به مشکل بخوره، کل پروسه کپی متوقف میشه و ... . آره آره – اینکه به خاطر یه فایل مشکل دار الباقی فایلها رو گاهاً کنسل میکنه واقعا بده دقیقاً / این مشکلات در ویندوز 8 هم پا برجاست؟ نسخه نهایی ویندوز 8 که هنوز عرضه نشده. اما به نظر میرسه یکی از بخشهایی که در ویندوز 8 متحول میشه، همین بخش مربوط به کپی فایلهاست. اما تا اون زمان بهتره کماکان از ویندوز 7 استفاده کنیم تا نسخه آزمایشی ویندوز 8. نرم افزار Teracopy ، بعد از نصب جای ماژول کپی فایل ویندوز 7 میشینه و این مشکلات رو برطرف میکنه. Teracopy رایگانه و نسخه های 32 بیتی و 64 بیتیش رو از Teracopy.com میشه دانلود کرد. Teracopy فایلها رو سریعتر از خود ویندوز کپی میکنه. وقتی یه فایل به مشکل بخوره، اون یه فایل رو بی خیال میشه و میره سراغ بقیه فایلها. موقع کپی می تونیم فرایند کپی رو موقتاً متوقف کنیم. ضمن اینکه موقع کپی، اطلاعات کاملی از وضعیت کار، شامل اینکه چه فایلهایی تا الان کپی شدن، چه فایلهایی در صف قرار دارن و در حال حاضر چه فایلی داره کپی میشه، به ما میده. با فایلهایی که اسمشون فارسی باشه هم هیچ مشکلی نداره. دانلود فایل از سایت Teracopy.com آخرین مطالب آرشيو وبلاگ پیوندهای روزانه پيوندها
نويسندگان
|
||||||||||||||||||||||||||||||||||||||||||||||||
|
|
||||||||||||||||||||||||||||||||||||||||||||||||

